第9回の教材(4)
グラフの作り方
- 項目A と項目C を取り出してグラフを作ってみましょう。
- 列番号 A をクリック
- Ctrl を押しながら列番号 C をクリック
- A 列と C 列の色が変わっていれば選択成功。
Windows 7, Vista :
- [挿入] → [グラフ] → 例えば「縦棒」を選択
- [グラフのレイアウト] → 一番左のレイアウト1をクリック → 「グラフタイトル」で右クリック →「高知市の降水量」に書き換え
- 系列1で右クリック → [データの選択] → [編集] → 「系列名」 を 「降水量」に書き換え
XP :
- [グラフウィザードボタン] をクリック → 例えば棒グラフを選択
- [次へ] → 「系列」ボタンをクリック → [完了]
- グラフエリアで右クリック → [グラフのオプション] → [タイトルとラベル] → 「タイトル」に「高知市の降水量」と書いて [OK]
- グラフエリアで右クリック → [元のデータ] → [系列]
→ 「名前」に「降水量」と書いて [OK]
([次へ]をクリックする前に、グラフの種類、形式などから好きなものが選べます。 また完了の前にその他の設定を変えることもできます。)
グラフの修正
- グラフエリアの端(グラフエリアでクリックすると現れる)をドラッグするとグラフ領域の大きさを変えられます。
- グラフエリアでドラッグするとグラフの表示位置を変えられます。
- その他、
Windows 7, Vista : グラフ領域でクリックすると現れる[デザイン] タグや、 グラフ内の各項目での右クリックメニューでグラフの修正ができます。
XP : グラフ領域の中で右クリックすると、グラフのメニューが現れます。
- 全ての月が出ていない場合は、グラフエリアが狭かったり、ラベルのフォントが原因。
- ラベルが斜めになっているときは
- 月の上で右クリック → [軸の書式設定] → [配置] → [文字列の方向] → 左へ90度回転
- フォントを小さくするには
- 月の上で右クリック → [フォント] → サイズを調整
- 月の上で右クリック → [軸の書式設定] → [配置] → [文字列の方向] → 左へ90度回転
こんなグラフができたら成功です:
Windows 7, Vista :
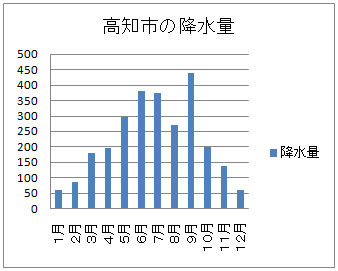
XP :
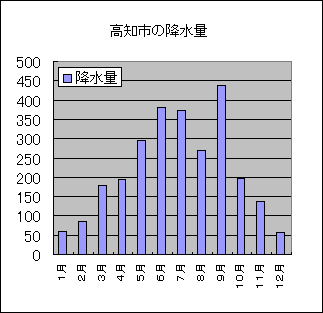
- ラベルが斜めになっているときは
行の挿入
- 行の挿入は次のようにします。(1行目の上に新しい行を挿入する場合)
- 1行目全体を選択。
-
Windows 7, Vista : [ホーム] → [挿入]
XP : [挿入] → [行]
を実行すると、今選択した1行目の上に新しい行が挿入されます。
- 1行目全体を選択。
- B1のセルに「気温」、
- C1のセルに「降水量」と書き込みましょう。
セルの結合
- 最後に、セルを結合して表題「高知市の平均気温と降水量」を書き込みましょう。
- 1行目を挿入。
- A1 のセルを選択し、高知市の平均気温と降水量、と書き入れ、
- A1 から C1 までを選択。
-
Windows 7, Vista : [ホーム] → [配置] → セル結合ボタン( ←a→ のマーク)
XP : セル結合ボタン( ←a→ のマーク)
をクリックすると、 A1 から C1 までのセルが結合されて、表題が中央に揃えられます。
(中央揃えが気に入らない人は、 セルで右クリック → [セルの書式設定] → [配置] で設定を変えられます。)
課題
- ここまで完成したら塩田まで kochi.xls をメールに添付して提出してください。
- いつもどおり件名に
自分のユーザID 6月15日の課題
と書いてください。 - 課題が早く終わった諸君は次のページの作業にも挑戦してみましょう。