第9回の教材(5)
発展課題:2系統のグラフ
- 平均気温と降水量の両方をひとつのグラフに書いてみましょう。
- 発展課題とわかるように kochi2.xls という名前で別名保存しておきましょう。
Windows 7, Vista でのサンプル :
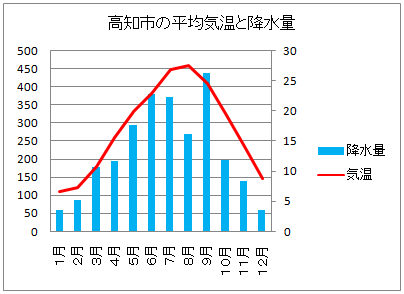
XP でのサンプル :
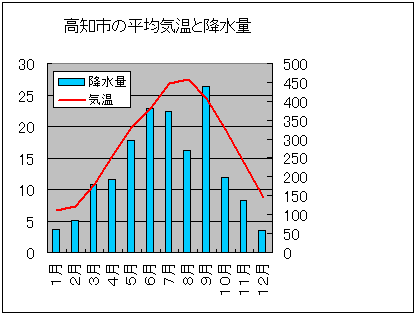
- 全体を選択してグラフを作成
- このままでは平均気温と降水量のサイズに差があるので、
Windows 7, Vista :
- 降水量の棒で右クリックして [データ系列の書式設定] → [系列のオプション] → [使用する軸] → 第2軸にチェックを入れて、[閉じる]
- 気温の棒で右クリックして[系列グラフの種類の変更] → 折れ線グラフを選択し [OK]
- 色を変えるには [系列グラフの種類の変更] → [塗りつぶし/枠線の色] → 線(単色)にチェックを入れ → 色を選択し [閉じる]
XP :
- 降水量の棒で右クリックして [データ系列の書式設定] → [軸] → 第2軸にチェックを入れて、[閉じる]
- 気温の棒で右クリックして[グラフの種類] → 折れ線グラフを選択し [OK]
- 色を変えるには [系列グラフの種類の変更] → [塗りつぶし/枠線の色] → 線(単色)にチェックを入れ → 色を選択し [閉じる]
- 完成したら、また塩田までメールに添付して提出してください。 (だいたいサンプルに似たものができたら OK です。)
参考その1:書式変更のいろいろ( XP の場合 )
- 表全体でセル内の文字を中央揃えにしたいときは
- 表全体を選択
- [書式] → [セル] → [配置]
- 「横位置」で「中央揃え」を選択し、[OK]
- 行の高さを調節したいときは
- 表全体を選択
- [書式] → [行] → [高さ]
- 例えば 10 と書き入れて、[OK]
- 背景画像を貼り付けたいときは
- [書式] → [シート] → [背景]
- 貼り付けたい画像ファイルを選択して、[挿入]