第11回の教材(4) 演習編 Excel からの画像作成、スクリーンショット、課題
Excel のグラフの、画像ファイルとしての保存
- Excel のグラフの枠内で右クリック → コピー
(コピーメニューが出ないときはカーソルを違う場所へ動かしてみてください)- パソコンには「クリップボード」と呼ばれる記憶領域があって、そこにデータが一時保存されます。
- ペイントへ貼り付けたら、あとは前ページの通りです。
スクリーンショット(ディスプレイ画面を画像として取り込むこと)
パソコンの画面を画像として取り込むことをスクリーンショットと言います。 以下の操作で、画像がクリップボードに一時保存されます。- 画面全体のスクリーンショット は [PrtScn](プリントスクリーン)のキーを押します。
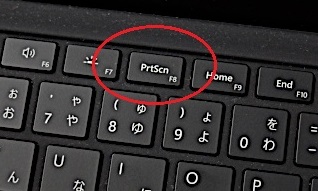
[Fn] キーと [Windows] キー を両方押しながら [スペース] キーを押してもできます。)
を両方押しながら [スペース] キーを押してもできます。)
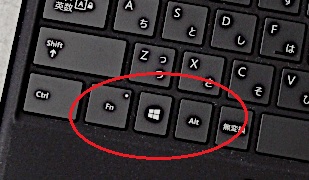
- 個々のウィンドウのスクリーンショット は
- キャプチャーしたいアプリのウィンドウを触ってから
- [Alt] + [PrtScn]
- 選択範囲のスクリーンショット( Creators Update 適用後の Windows10 で有効 )は
- [Windowsキー] + [Shift] + [s] ... 画面が白っぽくなります
- 選択したい範囲をドラッグします ... ドラッグを終了した瞬間に画像はクリップボードに一時保存されています
課題
- 次の2種類の画像を作りましょう。
- 第8-10回の Excel ドキュメント(例えば L10.xlsx )のグラフを、
どれでも好きなのを1つ
直接ペイントにコピーして画像ファイル(例えば png)として保存しましょう。
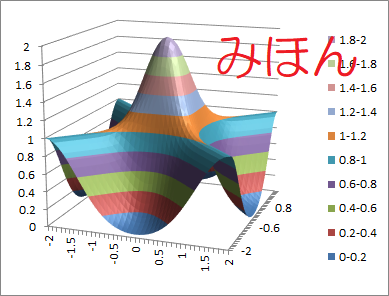
- パズルの絵を描いた pdf ドキュメント puzzle.pdf
のスクリーンショットを撮って、
どれかひとつをトリミングし、
何か字を書きこんで、
画像ファイル(例えば png)として保存しましょう。
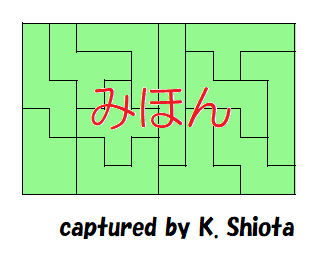
- 第8-10回の Excel ドキュメント(例えば L10.xlsx )のグラフを、
どれでも好きなのを1つ
直接ペイントにコピーして画像ファイル(例えば png)として保存しましょう。
- 早く終わった人は次の発展課題もどうぞ。
提出方法
- メールに添付して塩田まで提出してください。
- メールは ここからログイン して Outlook → 新規作成
- 宛先は shiota@is.kochi-u.ac.jp
-
件名は、自分の学籍番号を入れて
B223Q999Q 情報処理6月29日の課題
のように書いてください。(課題チェックがし易いので)
- 次回を締切の目安にしてやってください。
- 課題を複数回分まとめて提出されると見落とす危険があります。 多少面倒でも1日分ずつ送信してください。