第6回の教材(3) 演習編 テキストファイルの編集
テキストファイル編集の練習
Tera Pad を使ってテキストファイル編集の練習をしましょう。- 作業の基本は
- 編集範囲を選択する。
- 右クリックして、メニューの中からやりたい作業を探す。
- 基本操作:
- 選択範囲のコピー(クリックボードへの保存)は
- [Ctrl] + [c] または、
- 右クリック → [コピー]
- (クリックボードからの)貼り付けは
- [Ctrl] + [v] または、
- 右クリック → [貼り付け]
- 選択範囲の、別の場所への移動は
- ドラッグ & ドロップ または、
- [Ctrl] + [x] してから、貼り付け先で [Ctrl] + [v]
- 上書き保存は
- [Ctrl] + [s] または、
- [ファイル] → [上書き保存]
- 選択範囲のコピー(クリックボードへの保存)は
- 日本語コードの変換方法
- [ファイル] → [文字/改行コード指定保存]
- 文字コードの種類、改行コードの種類、上書き or 別名保存、を指定して [OK]
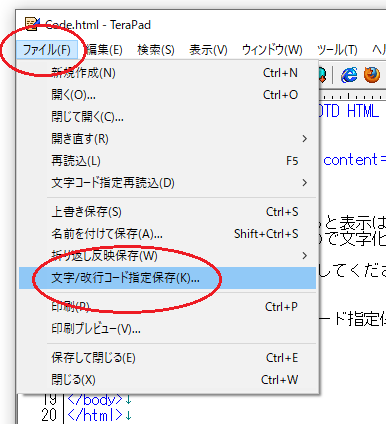
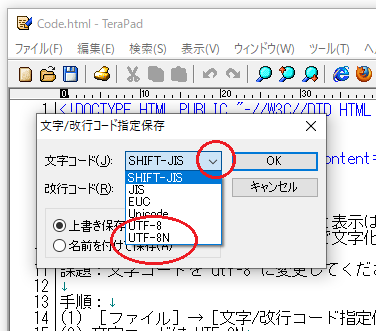
教材のダウンロード
- 教材 L06.zip をダウンロードしてください。
- ここで右クリック →「対象をファイルに保存」「名前を付けてリンク先を保存」など
- Edge の場合:ディスプレイ下の「フォルダを開く」
- Firefox の場合:メニューバーの
 をクリックし、ファイル名の右のマークをクリック
をクリックし、ファイル名の右のマークをクリック - Google Chrome の場合:左下の
 の矢印をクリックし「フォルダを開く」
の矢印をクリックし「フォルダを開く」 - ブラウザや設定によって、保存フォルダ、フォルダの開き方は様々です。
- zip 圧縮されていますので解凍してください。
- ダブルクリックするとデスクトップに解凍されるようです。
- 普通の Windows 10 なら、アイコンをクリック → 展開・圧縮フォルダツールが現れる → 「すべて展開」
- 私の家の Windows 10 は、アイコンで右クリック → 「プログラムで開く」 → エクスプローラ → 展開・圧縮フォルダツールが現れる → 「すべて展開」
- 昔の Windows では、右クリック → 「展開」、というときもありました。
- 展開の仕方がわからない人は自分で何とかしましょう。
- L06.zip ではなく、展開しでできた L06 の中のファイルを編集してください。