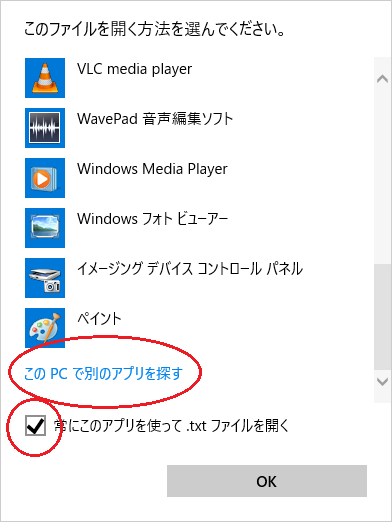第6回の教材(2) 演習編 テキストエディタ Tera Pad のインストール
エディタ(編集ツール)のいろいろ
- 単純に文字だけが書いてあるファイルをテキストファイルと呼びます。
- 拡張子は .txt です。(拡張子が何物かは、合同授業第1回の pdf 資料 p.14 を見てください。)
- テキストファイルを編集するツールの例:
- メモ帳(正式名ノートパッド)
... Windows 付属の、ごく手軽にテキスト文書の編集ができるソフトです。 - WORD
... Office のワープロソフト。本格的な代わりに、ドキュメントのファイルサイズは大きくなります。 また、WORD が無いと見ることが出来ません。 - Tera Pad(テラパッド)
... 有名なフリーソフト。プログラム開発支援環境、日本語コード変換機能などもついていてとても便利です。
- メモ帳(正式名ノートパッド)
- 例えば研究データなどは
- 不特定多数の人に見てもらう必要がある
- 再利用も可能な状態が好ましい
Tera Pad のインストール
という訳でお勧めのエディタ Tera Pad をインストールしましょう。 (合同授業でやった人はここはパスしてください。)- 窓の杜 へ行って
 をクリック ... PR ページが出てきますが、それには釣られないように
をクリック ... PR ページが出てきますが、それには釣られないように- そのまま「開く」でインストールが始まることもあります。
- または、保存先フォルダを開いて -> tpad109.exe のアイコンを右クリック -> 「管理者として実行」をクリック
- 「この不明な発行元からのアプリがデバイスに変更を加えることを許可しますか?」は気にせず、
- 「はい」をクリックし続ければ多分大丈夫です。 (6月8日記述変更)
ファイルとプログラムの関連付け
テキストファイルのアイコンをダブルクリックすると自動的に TeraPad で開くように「関連付け」を設定しておくと便利です。 (自分の好きなエディタを使っている人はここはパスしてください。)- テキストファイル(どれでも良い)を一つ選択
- 右クリック → 「プログラムから開く」
- 「別のプログラムを選択」
- 「その他のオプション」
- 「常にこのアプリを使って ... 」 にチェック
- 「その他のアプリ」
- スクロールバーで下へ移動して「この PC で別のアプリを探す」
- Local Disk (C:) → Program Files(x86) → TeraPad → TeraPad.exe を選んで「開く」