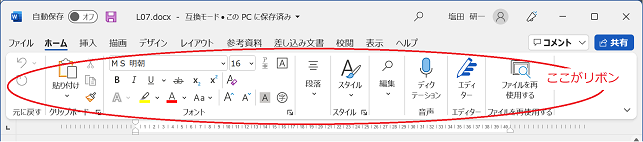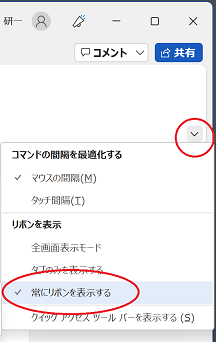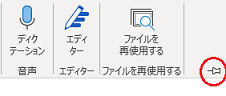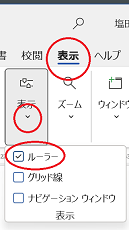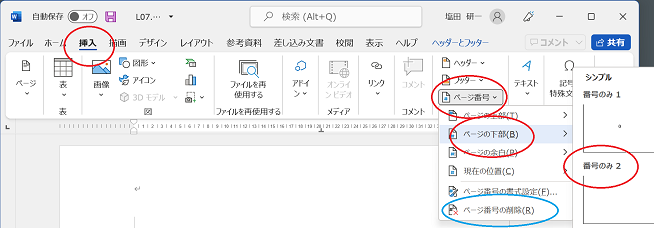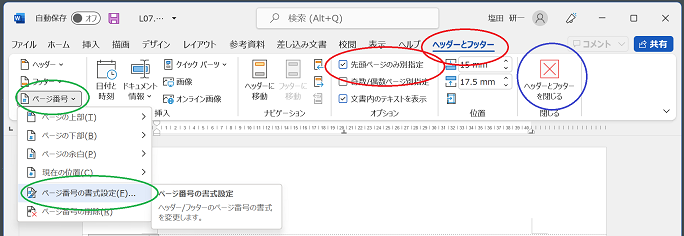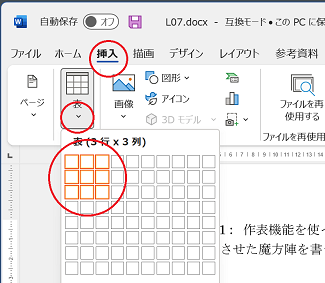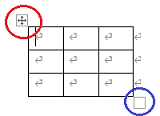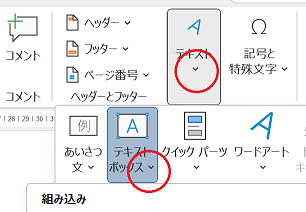第5回 補足資料 WORD の基本操作(塩田クラス2023年度教材)
課題
- ここから 課題のドキュメント(L05.docx) をダウンロードしてください。
- L05.docx のアイコンをダブルクリックして WORD を起動。
- 右上の「編集を有効にする」をクリック。
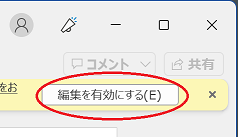
- あとは中に書いてある指示に従ってください。
- ちゃんとできると、サンプル のようになります。
- フォントの変更などは、ホームタブのコマンド
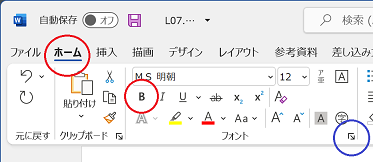

- わからないところはヘルプ機能、Web 検索などを駆使して調べましょう。
作業環境
- 右下のモード選択は「印刷レイアウト」が使い易そう。