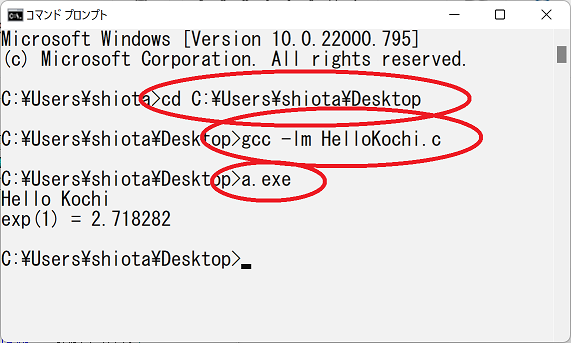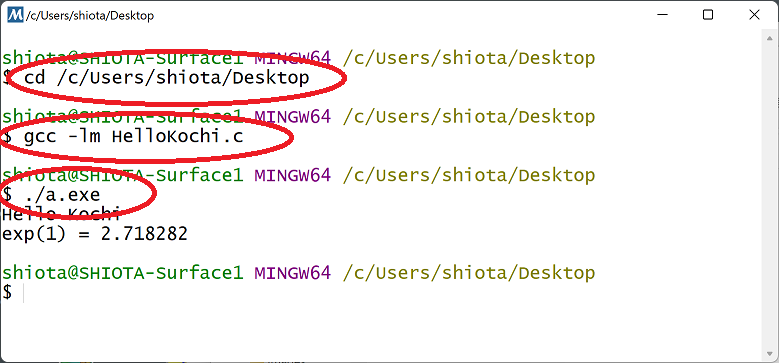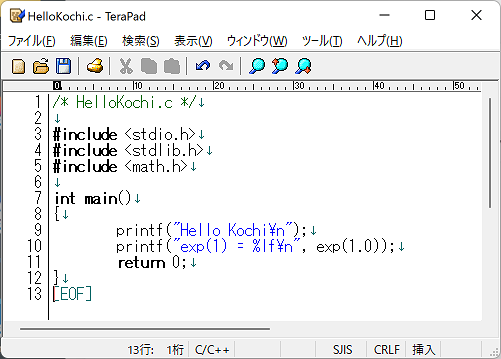数値解析 Windows でC言語を使う環境整備の方法
Windows にC言語開発環境 MinGW をインストールする方法と、
C言語プログラムのコンパイル&実行のやり方を簡単に説明します。
MSYS2, MinGW のインストール
MinGW をインストールするには、先に MinGW を含むプログラム開発環境 MSYS2 をインストールするのが簡単なようです。- MSYS2 のダウンロードサイト から
インストーラ msys2-x86_64-20220904.exe ( 後ろの日付は違うかもしれません ) をダウンロードします。
( 情報科学棟からは何故かリンクが繋がらないみたいです。その場合は他の場所から繋いでみてください。)

- インストーラを管理者権限で実行します
( download フォルダから実行すると上手く行かなくても、デスクトップに移したら上手く行く場合もあります)。
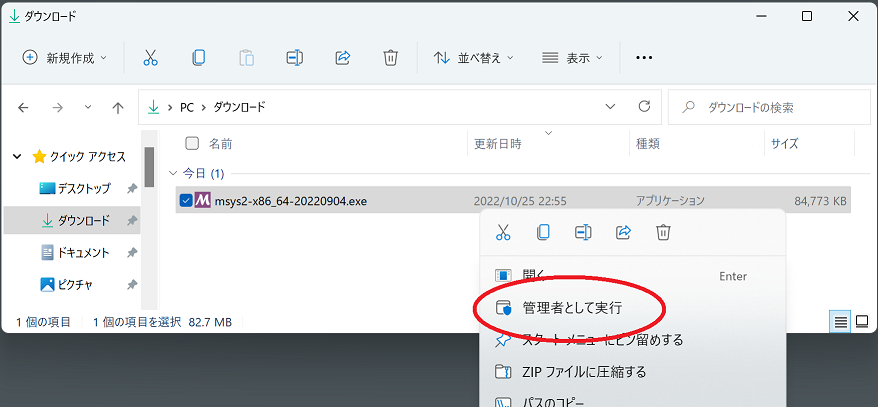
- インストールに成功すると、MYSYS2 のターミナルが立ち上がりますので、
と入力します ( pacman はパッケージマネージャのコマンドです )。途中で
と聞いてきますので、y を入力します。
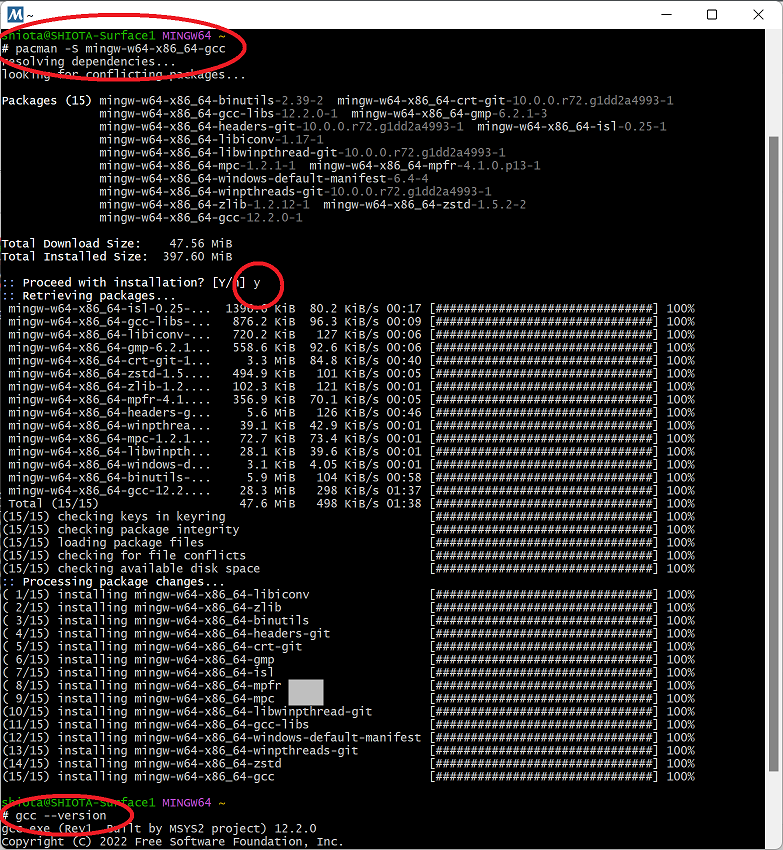
- インストールが終わったら と入力し、正常にインストールされたかどうか確認します。
環境変数 PATH の設定
C言語のコンパイラ gcc.exe が存在しているディレクトリを 環境変数 PATH に登録します。 やり方は次のサイトなどを参考にしてください。gcc.exe は、デフォルトでは C:\msys64\mingw64\bin にあるようです:

コンパイルと実行
- Windows システムツールのコマンドプロンプトか、MSYS2 のターミナルを起動します ( スタートメニューに入っているはずです ) 。
- ソースプログラムを作ったディレクトリへ cd ( チェンジ・ディレクトリ ) します。
- 例えば HelloKochi.c をコンパイルするには と入力します。-lm は数学関数のライブラリ math.h を使うためのおまじないです。
- 実行ファイル a.exe を実行します。